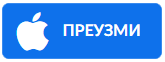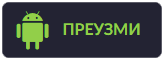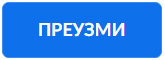Семинар можете пратити преко било ког уређаја на коме можете инсталирати Zoom апликацију која је потпуно бесплатна.
Уколико Вам је потребна помоћ, можете нас контактирати на: +381628039683
У наставку можете погледати начин инсталације и коришћења апликације на телефону и рачунару.
КОРИШЋЕЊЕ ZOOM АПЛИКАЦИЈЕ НА МОБИЛНОМ ТЕЛЕФОНУ
ИНСТАЛАЦИЈА ZOOM АПЛИКАЦИЈЕ
Уколико до сада нисте користили Зум (Zoom) апликацију на Вашем мобилном телефону потребно је инсталирати наведену апликацију.
Кликните на одговарајућу иконицу како би омогућили преузимање апликације, а затим на инсталирај (енглески INSTALL) како би инсталирали апликацију.
Када сте инсталирали апликацију, кликните на ОВАЈ ЛИНК
|
Meeting ID: 714 326 2492 Passcode: 124578 |
Појавиће се екран где је потребно да унесете Ваше име и презиме као и број лиценце – ако је имате (као на слици испод), а затим кликните на “OK”. За неколико тренутака бићете укључени на предавање.
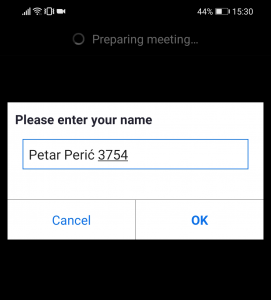
Након укључења на предавање, како би могли да чујете звук потребно је да кликнете на “Wifi or Cellular Data” или “Call Over Internet”.
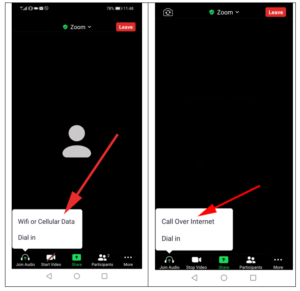
КОРИШЋЕЊЕ ZOOM АПЛИКАЦИЈЕ НА РАЧУНАРУ
ИНСТАЛАЦИЈА ZOOM АПЛИКАЦИЈЕ
Уколико до сада нисте користили Зум (Zoom) апликацију на Вашем рачунару потребно је инсталирати наведену апликацију.
Кликните на иконицу “ПРЕУЗМИ” како би преузели апликацију.
Када преузмете апликацију исту је потребно инсталирати.
Након завршене инсталације кликните на ОВАЈ ЛИНК
(уколико се појави прозор, кликните на “Open Zoom Meetings”).
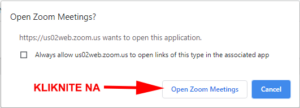
|
Meeting ID: 714 326 2492 Passcode: 124578 |
Појавиће се прозор где је потребно да унесете Ваше име и презиме као и број лиценце – ако је имате (као на слици испод), а затим кликните на “Join Meeting”.
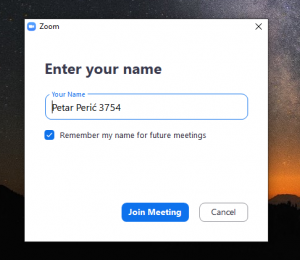
Након овога отвориће се Зум (Zoom) апликација где је потребно кликнути на “Join with Video” и на “Join with Computer Audio”.

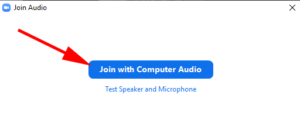
ПРОМЕНА ИМЕНА
Уколико желите, у сваком тренутку можете променити Ваше име и презиме као и број лиценце – ако је имате. Како би променили Ваше податке, потребно је кликнути на „Participants“ (слика 1.), а затим у листи учесника пронаћи Ваше тренутно име и презиме (увек је прво на листи). Када поставите курсор миша на Ваше тренутне податке, појавиће се опције „Unmute“ и „More“ (слика 2.). Потребно је кликнути на опцију „More“, а затим на опцију „Rename“ (слика 3.), након овога, отвориће се нови прозор (слика 4.) где је потребно унети жељене измене, а затим кликнути на „OK“.
| Слика 1. | 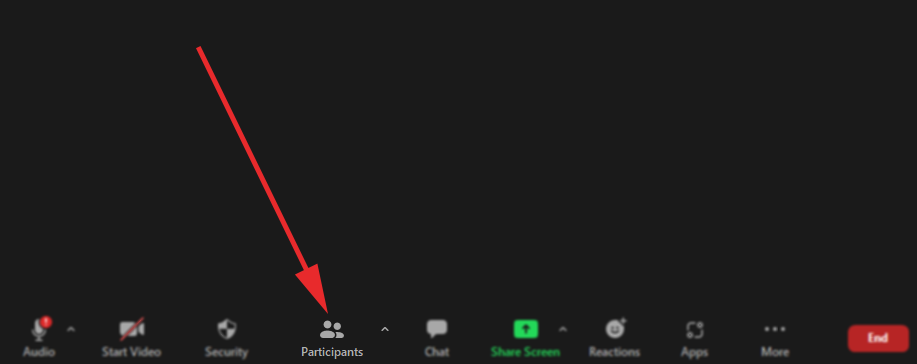 |
| Слика 2. | 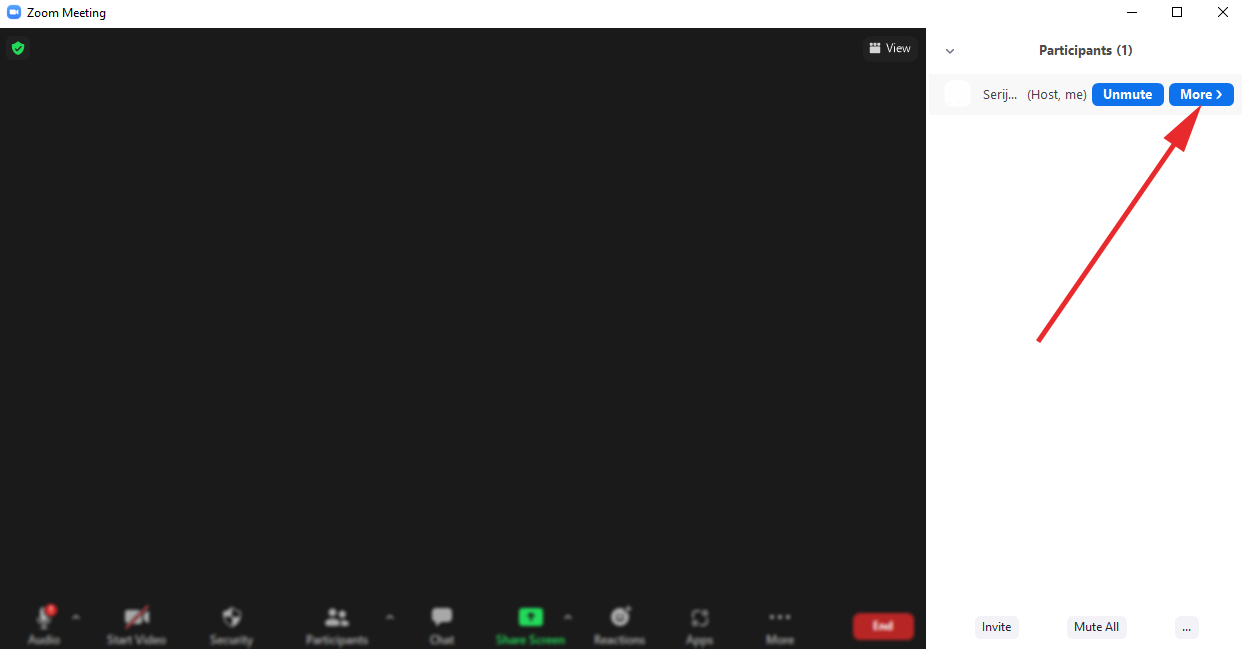 |
| Слика 3. | 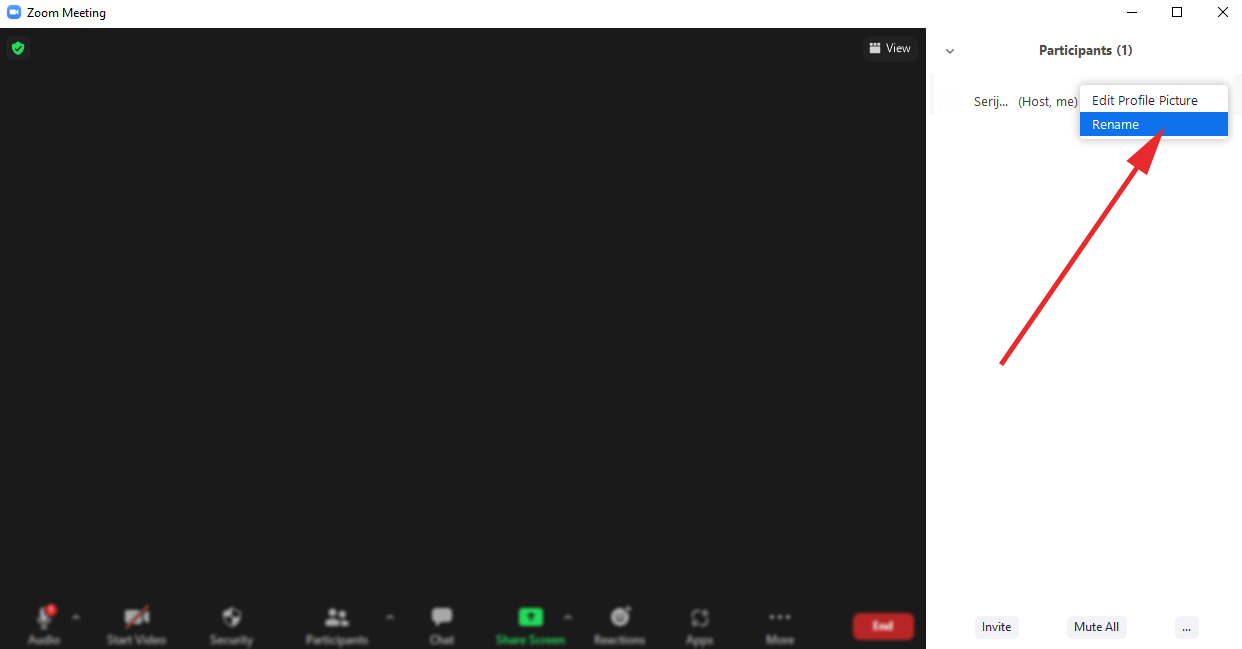 |
| Слика 4. | 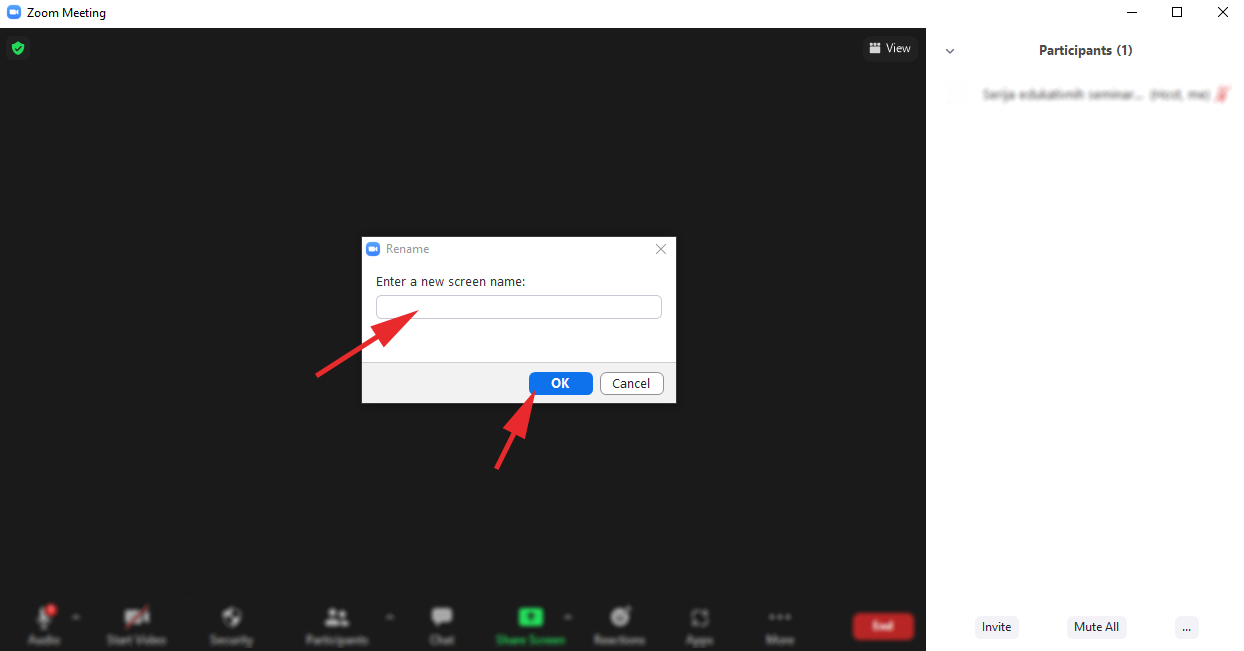 |